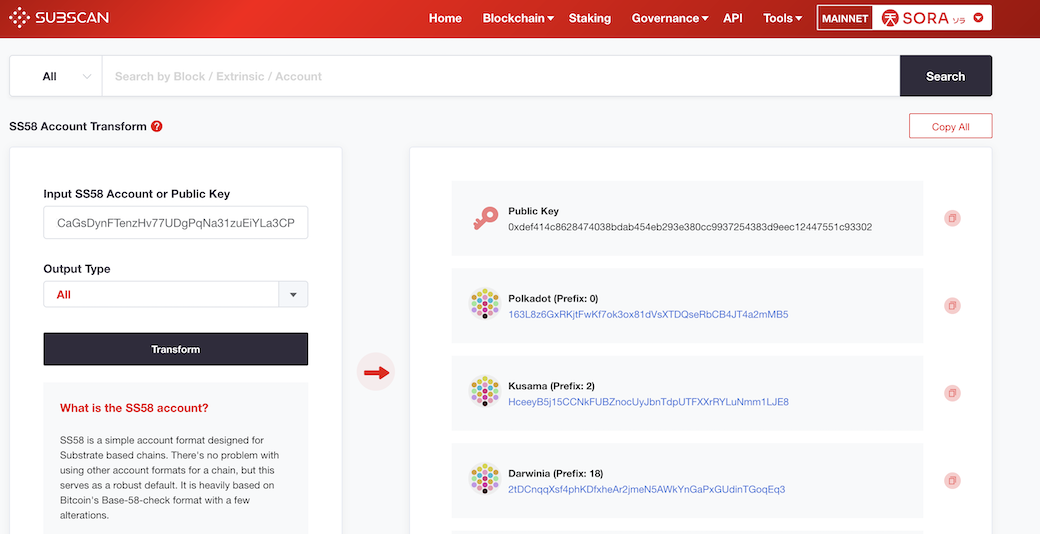Account Creation
Here we provide you with instruction on account creation:
- via polkadot.js browser plugin
- via polkadot.js application
- via SORA mobile application
- via Polkaswap Telegram application
TIP
You can also create a SORA account using Google
TIP
We recommend using the SORA testnet for practice exercises. Here are the Testnet links:
In the practice exercise, an account should be created in 3 different ways. Whichever way you choose, you'll have the same result after importing an account to other platforms. A beautiful video tutorial:
Via polkadot.js Browser Plugin
Use a Chrome or Firefox browser.
Download https://polkadot.js.org/extension/ browser extension and install the extension.

Open the extension and confirm that you understand the disclaimer.

Create the account. You should click on the
+button
You'll see the mnemonic. Never share it with anyone and don't use the same one as the screenshot (this is just a demonstration, you will be assigned another). Keep this passphrase secure because it's the only way to restore your account.

Click the checkbox and move on to the next step.
Enter an account name and password then proceed

The new account is now created

Now you should change the address format so that it begins with
cn. Open Settings and select Displayed Address format. It should be SORA network.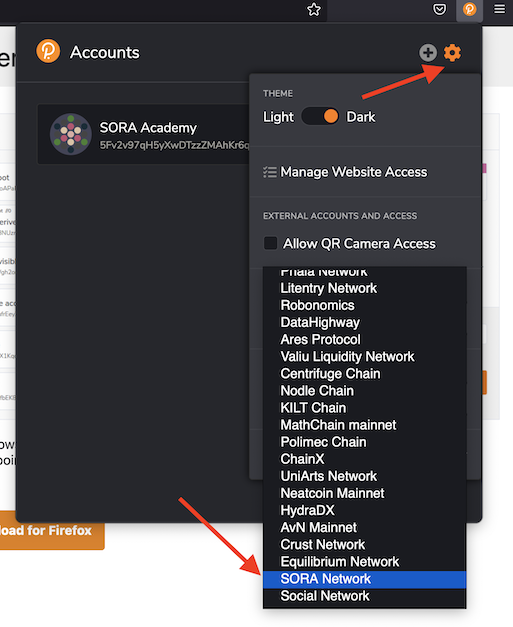
Great job! Now you have an address with the
cnprefix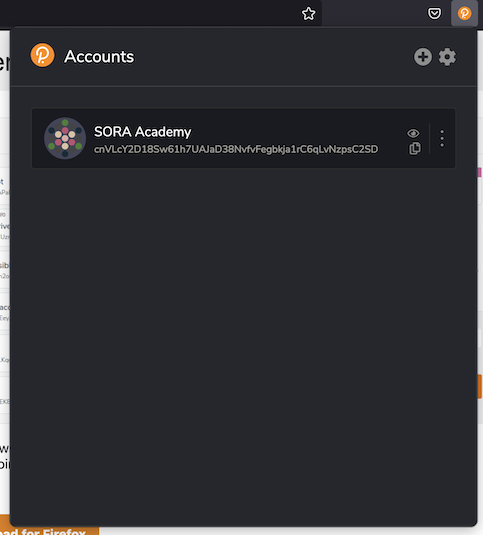
Via polkadot.js App UI
Open https://polkadot.js.org/apps/ and then select SORA network. Use this link for the testnet.
If you've already installed the Polkadot browser plugin, it will request authorization to sync data. You can do it, as it will make account management easier.
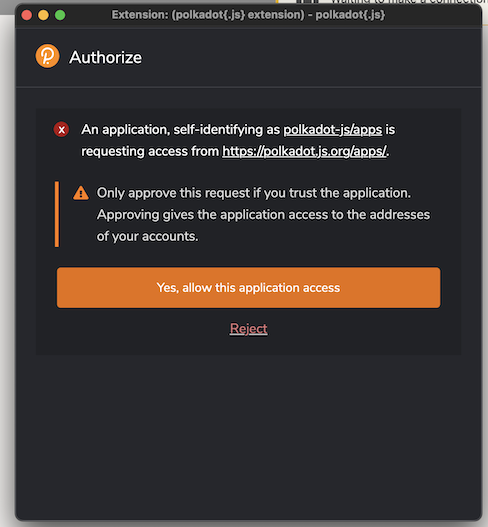
Open the Accounts page.
If you allow the Polkadot browser plugin to sync, then your accounts will appear in the Polkadot.js app.

You can create a new account.
- Click Add account:
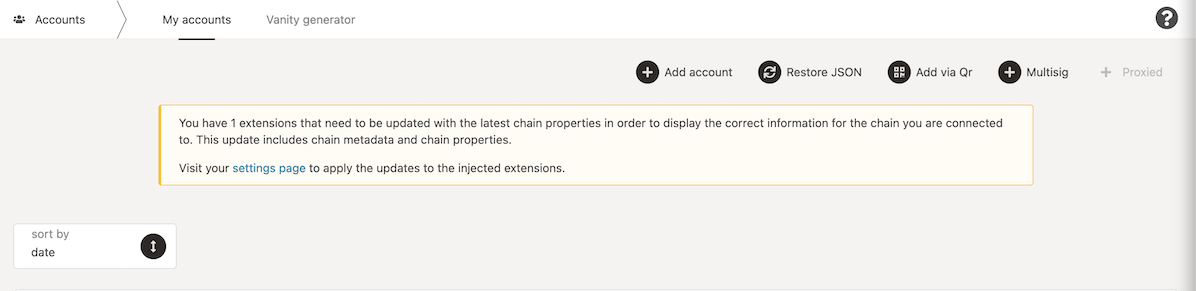
Save the mnemonic phrase, make sure to keep it safe, and don't share it. Confirm that you've saved the mnemonic and click Next.
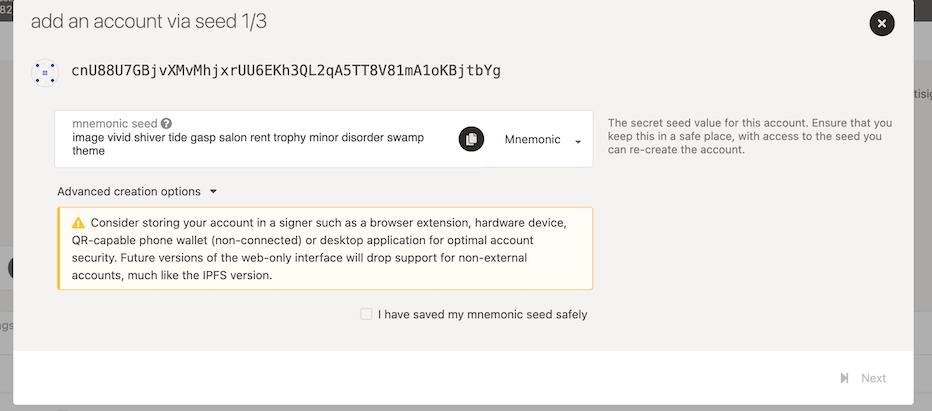
Enter a name and a password for the account, then click Next.
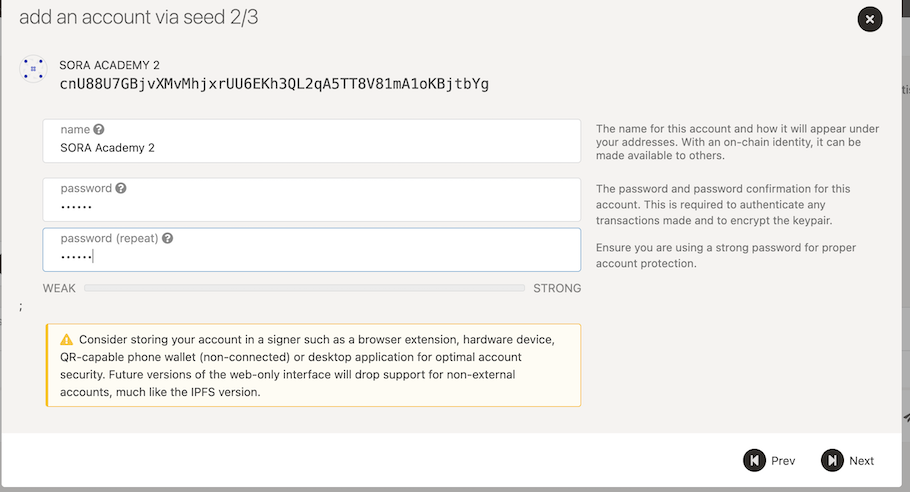
- After the confirmation click Save.
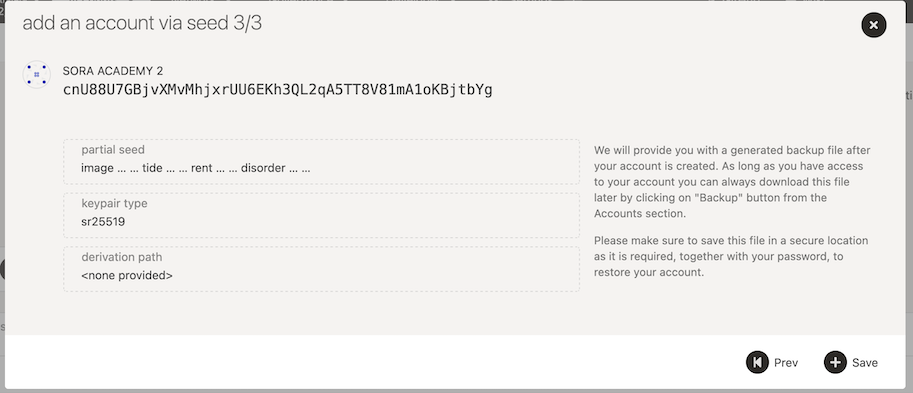
Now you have two accounts. One was injected from the Polkadot browser plugin and the second one was created in the Polkadot js app.
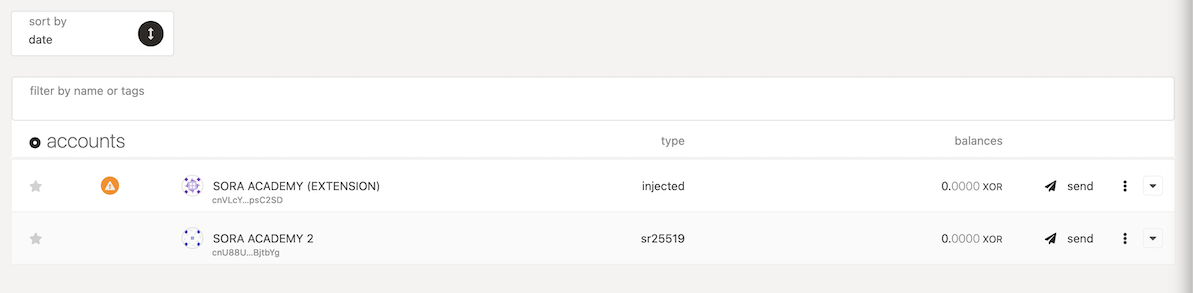
Via SORA Mobile Application
The SORA mobile application allows users to interact with the SORA network using mobile devices. These are the links to the applications:
- Android application for the mainnet
- iOS application for the mainnet
You can use these testnet applications to practice:
When you install the application you'll be able to create an account.
Open the app. There are two options: Create account and Import account:
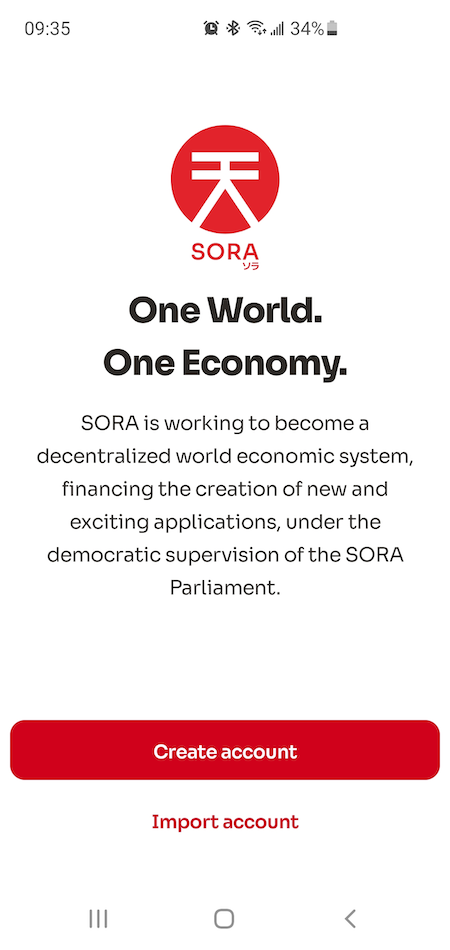
For this exercise, tap on Create account:
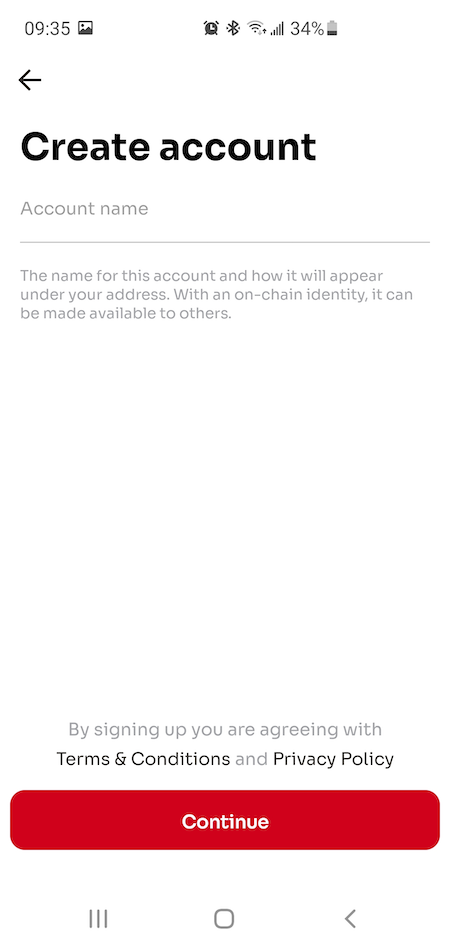
Enter an account name. It may be any string. Then tap continue.
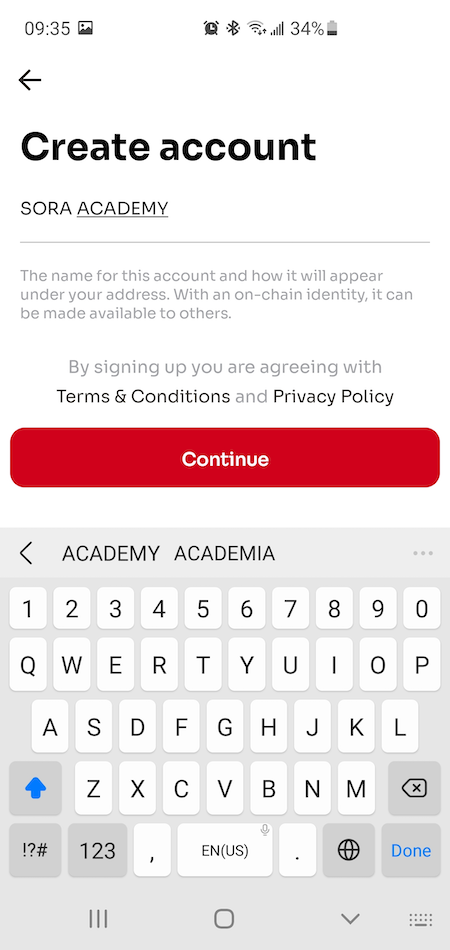
The screen with the passphrase will be shown. Save the passphrase in a secret place or remember it.
TIP
Your passphrase is the only way to recover the account in case you change/lose your mobile phone, log out of the application, or other emergency cases.
You can confirm the mnemonic or skip the process. Just tap the words at the top of the screen in the right order. The tapped word will be shown on the bottom of the screen.
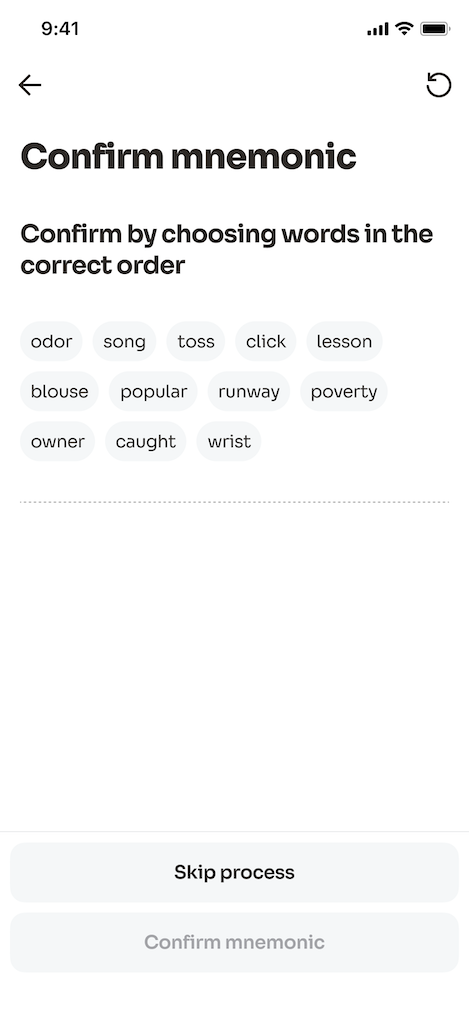
Enter and confirm a PIN code of your choice.
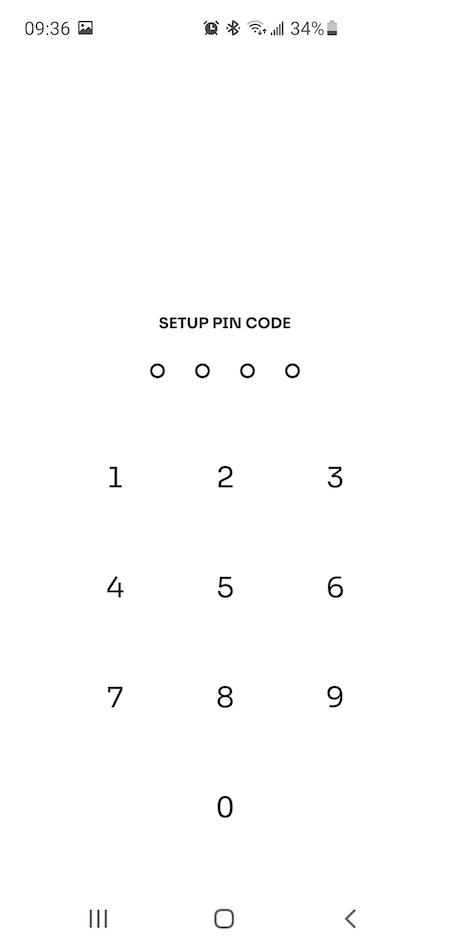
You can also allow the application to use biometry auth. And finally, you'll get access to the wallet.
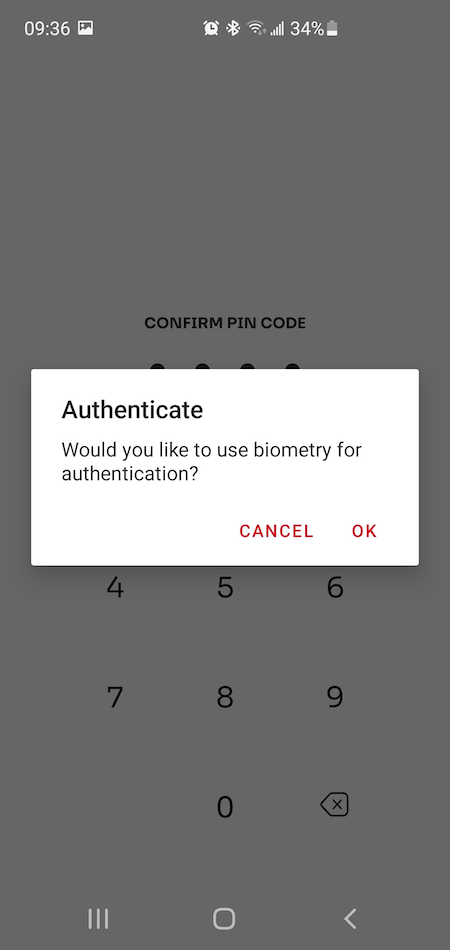
Via Polkaswap Telegram Application
You can create an account on SORA with Style and Freedom using the Polkaswap Telegram app.
Follow the connect wallet flow until the SORA account options.
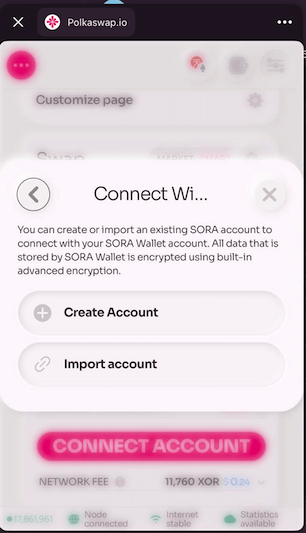
Pick the create account section.
TIP
Have a pen and paper handy to save the mnemonic phrase somewhere safe. Ideally keep it offline.
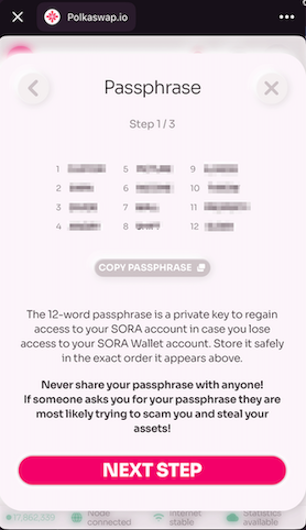
After writing down your mnemonic or copying it, click next step and input the phrase to confirm. (You can also chose to skip this option, the outcome is the same)
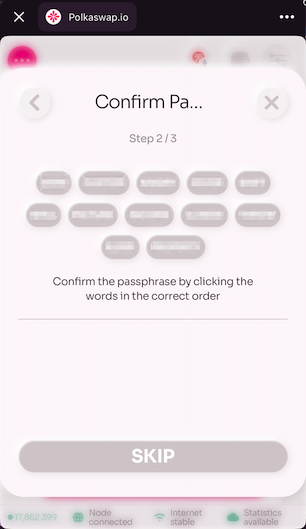
Then, give your account a name and set a unique password. You can also toggle the switch to allow JSON export to restore your account. Fill in the information and finally click/tap create account.
INFO
If you chose to enable JSON exports, make sure you keep your JSON file safe and do not share it with anyone.

After creating your account, you will be able to use it immediately on the Polkaswap Telegram application!

Restoring account from mnemonic in different applications
The only way to restore the account in all applications is a mnemonic passphrase. The Polkadot.js browser plugin supports more options, however, the mobile application only supports a mnemonic passphrase. You can use a mnemonic passphrase from the mobile application in order to get access to polkaswap.io or test.polkaswap.io and vice-versa.
For example, my passphrase is
chicken worth gaze device proof frost adjust toe elite obvious rapid club
You can restore the account in the Polkadot browser plugin.
Click on ➕ sign and click on Import account from pre-existing seed:
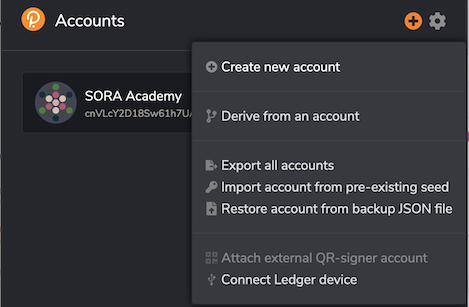
Then enter the passphrase and click Next:
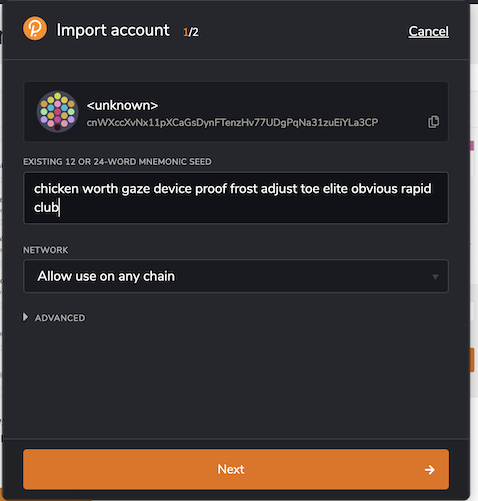
Then enter the account name and set up a password and proceed.
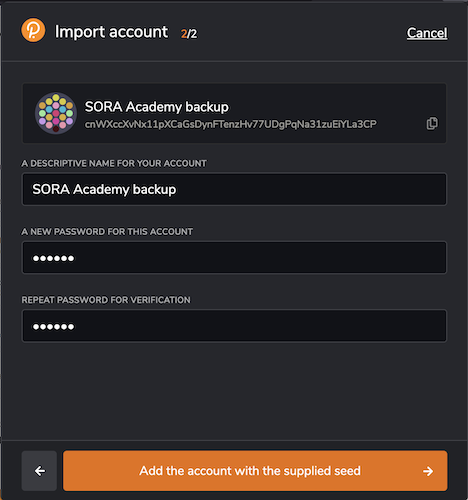
Great, you've just restored your account!

The process is the same for the mobile application:
Open the mobile application and tap on Import account.
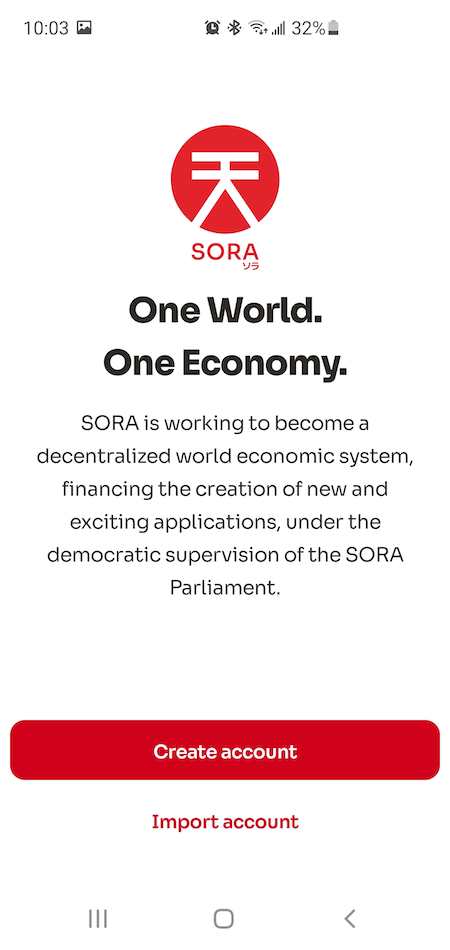
Enter the account name and passphrase.
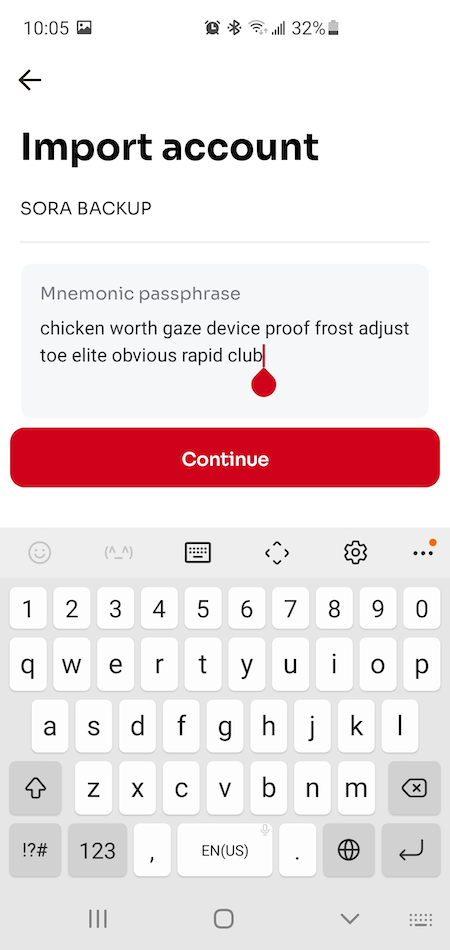
Then set up and confirm a PIN code.
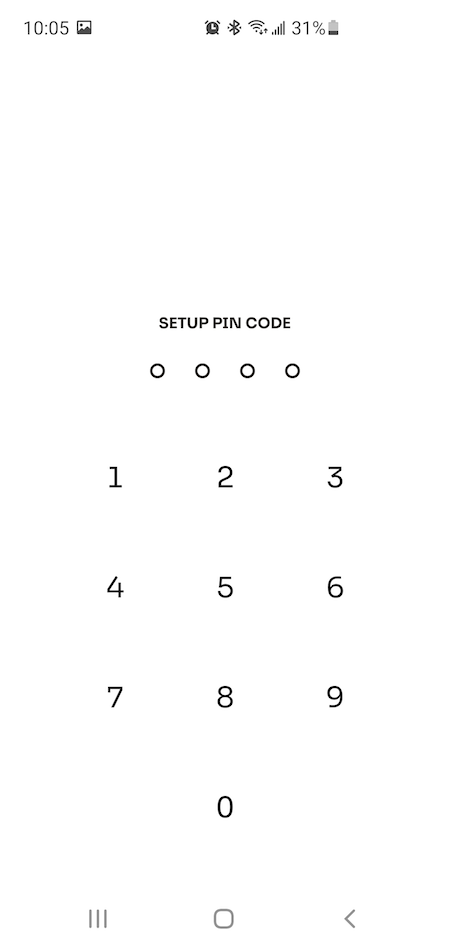
After that, you'll get access to the account.
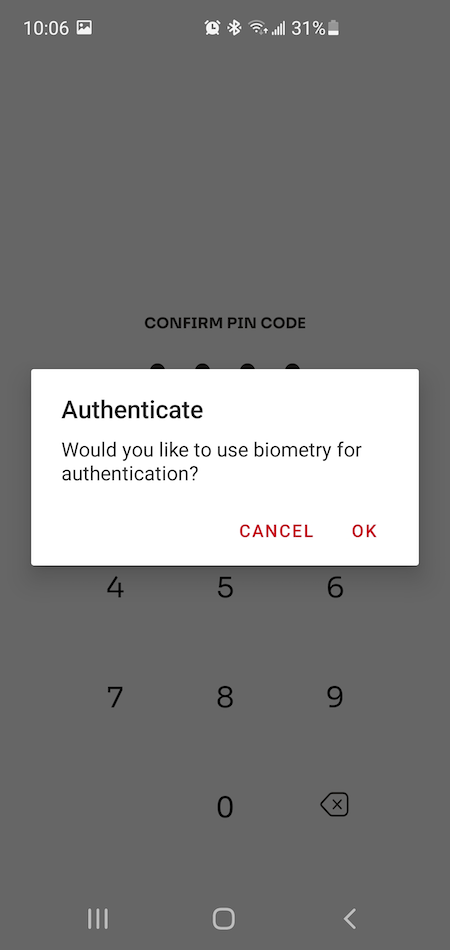
To restore an account using the Telegram App, the process is very easy.
In the Connect with SORA Wallet section, click Import Account
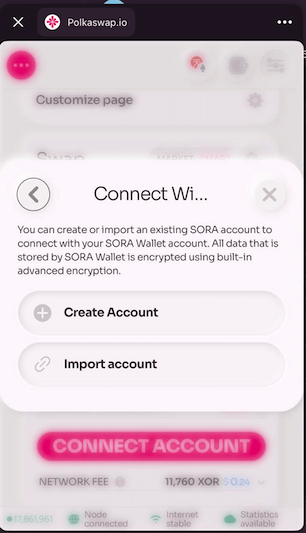
Input your mnemonic phrase or draag&drop/choose a JSON account file.

Give you account a name and password, then tap import. Congratulations, you have restored your account.

Converting the address format
As mentioned before, Substrate networks use different address prefixes for generating addresses. However, the key pair is the same. If you create an account, but get the address without the cn prefix, then you can convert it using the Subscan address converter.
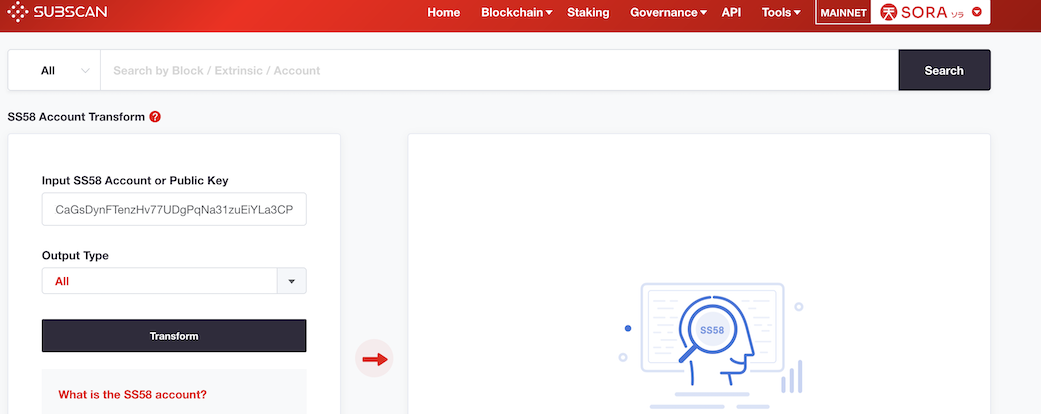
Just enter your address and click Transform. You can specify the output type. By default, the Subscan tool will convert the address to all supported network formats.